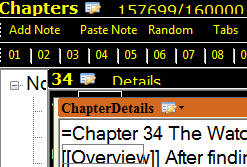YourOtherMind NoteDocks
Recently I added “NoteDocks” to the YourOtherMind writing organizer. This is a simple short-cut to create little links on a note to access another note.
Why?
It has come up more and more while writing novels that I want to have notes about the flow — both from a planning point of view and for later, when I need to review the decisions I made while writing. Basically these notes describe the scene flow, important information that must be conveyed and fact-accounting, so that I can later understand where information was revealed.
Embedding the information within the chapter note itself messes with the word counts. Having the information in a separate note however has the disadvantage that I need to hunt down that other note whenever I want to reference things or update information.
So now, by docking one note inside another, I gain a button on the parent note that allows me to pop up the child note. A second click of the button hides it. So it is now more convenient and workflow-friendly, to keep these extra notes. Additionally, I am able to send a “hashtag” to the child note so that it scrolls to a particular section — basically I have a Plot Outline note that all the Chapters reference directly and these chapters use the hashtag so that when the notedock button is pressed, the view is scrolled to the appropriate chapter within the Plot Outline.
Example of what to enter in Note Dock field:
Details*425537eb-ab13-4605-8d12-7e3aadf41d65*Chapter 34
Word Count Button
A sideeffect of the note dock system was that I realized I could use it to add specialized functionality via a button on the note.
The first (and currently only) such function I created is a wordcounter.
If you enter [[wordcount]] as the “name” of a note then when this button is pressed it will count all the words in all the text notes that are in this layout panel.
This button will only work if it is docked on a LayoutPanel Note. The GUID needs to be 0 or a number. If a number greater than 0 is entered than the text display for the button will read [current word count]/[target word count] where “target word count” is the number entered for the guid. If you add a third element [[wordcount]]*1000*2000 you’ll see [words]/1000/2000 — in case you need to track the next milestone AND the total word count goal.